Standard programming tool for VEX Robotics, VEXcode provides an easy interface to design robot programs. Using Visual Studio Code (VS Code) for VEXcode is an excellent option, but, if you prefer working in a more potent and configurable IDE or if you are an experienced coder. The processes to set VS Code to develop, compile, and debug use vscode for vexcode projects effectively will be walked over in this post.
Overview of VEXcode and VS Code
Designed to be simple and understandable for both novice and advanced programmers, VEXcode is the main programming tool used in use vscode for vexcode Robotics contests. Conversely, Visual Studio Code (VS Code) is a free, open-source code editor from Microsoft distinguished by flexibility, customizing choices, and extensive array of extensions.
Why Use VS Code for VEXcode?
If you know already about VS Code, applying it for VEXcode projects will greatly improve your process. Not available in the ordinary VEXcode environment, it provides capabilities including powerful Intelligense, Git integration, debugging, and highly customized settings.
Setting Up VS Code for VEXcode
Install VS Code
The first step is to download and install VS Code from Microsoft’s official site. VS Code is lightweight and works on Windows, macOS, and Linux.
Install Required Extensions
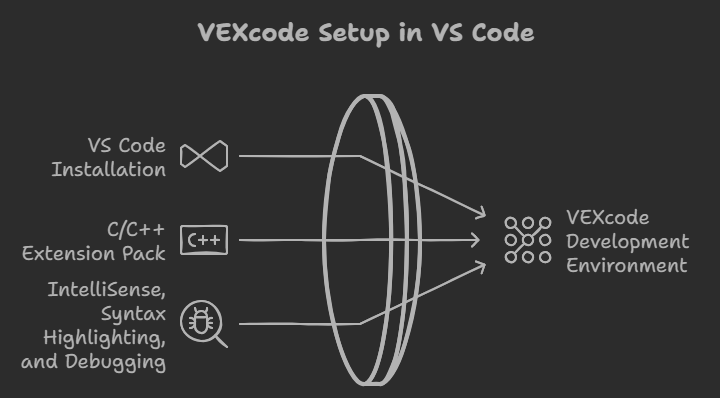
Once VS Code is installed, you’ll need to install a few extensions to work with VEXcode effectively. The key extension you’ll need is:
- C/C++ Extension Pack: This provides IntelliSense, syntax highlighting, and debugging for C++ code.
To install, open VS Code, go to the Extensions tab (Ctrl+Shift+X), and search for “C++”. Install the C/C++ extension from Microsoft.
Setting Up C++ Environment
You’ll need to set up your C++ environment if you haven’t done so already. This includes installing compilers and debugging tools like MinGW for Windows or GCC for Linux/macOS.
Installing VEX SDK
Downloading VEXcode SDK
All the tools and libraries required to program your VEX robot are contained within the VEXcode SDK. The VEX Robotics website has the SDK downloadable. Depending on your robot hardware, make sure to select the relevant SDK variant (VEX V5 or VEX IQ).
Configuring SDK in VS Code
After downloading the SDK, extract it to a known directory. In VS Code, go to File > Preferences > Settings, search for C++ Include Path, and add the SDK’s include directory so that VS Code can reference the VEX libraries.
Creating a VEXcode Project in VS Code
Project Structure
Creating a VEXcode project in VS Code follows a basic structure similar to any C++ project:
- src: The directory where your C++ source files will go.
- include: The directory for your header files.
- Makefile: The build file that specifies how your program will be compiled.
Main VEXcode Files
You’ll generally start with a main.cpp file that contains the entry point for your robot’s code.
Writing Your First Program
Open your main.cpp file and include the necessary VEX libraries:
cpp
Copy code
- #include “vex.h”
- using namespace vex;
- int main() {
- // Your robot code here
- }
Configuring Build System
Setting Up Makefile
To compile your code in VS Code, you’ll need a Makefile. A basic example looks like this:
make
Copy code
- all:
- g++ -std=c++17 -I./include -o robot src/main.cpp
This tells VS Code to use the g++ compiler with C++17 standards and includes the SDK’s libraries.
Configuring Build Tasks in VS Code
Go to Terminal > Configure Default Build Task, and configure a new task to run your Makefile. Now, every time you build, VS Code will compile your VEXcode project.
Writing Code in VS Code for VEXcode
Understanding VEX Libraries
VEXcode uses specific libraries, primarily vex.h, which provides functions and classes to control the robot. Familiarizing yourself with the VEX libraries is crucial for writing efficient robot code.
Code Examples
Here’s a simple example of how to drive a motor:
cpp
Copy code
- motor leftMotor(PORT1, gearSetting::ratio18_1, false);
- leftMotor.spin(forward);
Syntax Highlighting and IntelliSense
Thanks to the C/C++ extension, VS Code will offer syntax highlighting and IntelliSense, helping you write cleaner and error-free code faster.
Debugging VEXcode in VS Code
Setting Up Debugger
You can configure the VS Code debugger by going to Run > Add Configuration and choosing C++ (GDB/LLDB). This allows you to step through your code and identify any issues.
Common Debugging Techniques
- Breakpoints:Create breakpoints in your code to pause execution at certain moments.
- Watch Variables: Monitor variable values in real-time as the code executes.
Compiling and Uploading to VEX Robot
Compiling the Code
Hit Ctrl+Shift+B to compile your project using the Makefile. Before you proceed, make sure there are no errors.
Uploading Code to VEX Robot
Once compiled, you’ll need to upload the binary to your VEX robot. If you are using VEX V5, connect the robot to your computer via USB and use the VEXcode’s default uploader.
Troubleshooting Common Issues
Common Errors
- Compiler errors: These are usually caused by syntax mistakes or missing include paths. Double-check your code and the paths in the Makefile.
- Runtime errors: These occur when something goes wrong while the program is running, often due to incorrect logic or hardware issues.
Debugging Steps
Use the VS Code debugger to step through your program and watch variable values to identify issues.
Advantages of Using VS Code for VEXcode
Flexibility
VS Code offers much more flexibility than the native VEXcode environment, from extensions to a customizable interface.
Better Code Management
With tools like Git integration and more powerful editing features, managing large VEXcode projects in VS Code is more efficient.
Conclusion
Using VS Code for VEXcode programming can improve your coding experience significantly and provide strong tools for management, debugging, and writing of your robot’s code. Although the setup process calls for some additional steps, the advantages in production and adaptability are fully justified.
FAQs
1. Can I use VS Code for VEX IQ?
Yes, you can use VS Code to program both VEX V5 and VEX IQ robots by setting up the correct SDK.
2. How do I install the VEX SDK in VS Code?
You can download the VEX SDK from the VEX Robotics website and configure VS Code to include the SDK’s libraries.
3. What are the advantages of using VS Code over the default VEXcode environment?
VS Code offers better code management, advanced IntelliSense, Git integration, and customizable debugging options.
4. Can I upload code directly to the VEX robot from VS Code?
Yes, after compiling the code, you can use the default uploader in VEXcode or write a custom task in VS Code to automate this process.
5. Is it difficult to set up VS Code for VEXcode programming?
The initial setup may take some time, but following this guide will simplify the process. Once set up, using VS Code becomes much easier and more efficient.