You’re not alone if you have ever tried executing a Python script in Visual Studio Code (VS Code) and come upon the dreaded “no module named vex vscode'” problem. Developers—especially those new to Python or those working with virtual environments—have this regular challenge. Usually, the mistake results from Python unable to locate the Vex module in your surroundings. Knowing how Python modules and VS Code’s setup interact will enable you to fix this problem and stop it from resurfacing.
We will dissect in this post the meaning of the “No Module Named ‘Vex’” issue, its causes, and how to gradually correct it. This post will assist you to set VS Code to run Python regardless of your level of experience as a developer.
What Is Vex?
Understanding what Vex is and why it’s helpful will help one better appreciate the fault itself.
Usually seen in robotics and automation systems, Vex is a Python package. Using Vex, developers program robotic systems, replicate behavior, and create intricate control algorithms. It’s especially well-liked in classrooms, where students use Vex to program robots in environments like VS Code.
Ensuring the module is correctly installed and configured is crucial for Python projects depending on Vex.
Why You’re Seeing the “No Module Named ‘Vex'” Error
The “No Module Named vex Vscode'” error means that Python is unable to find the Vex module in your current environment. Several factors can cause this issue:
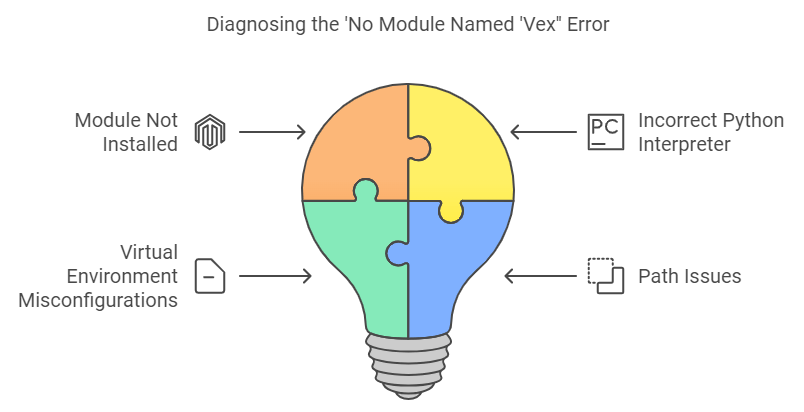
- The module isn’t installed: You might have forgotten to install the Vex module using pip.
- Incorrect Python interpreter: VS Code might be using the wrong Python interpreter, which doesn’t have Vex installed.
- Virtual environment misconfigurations: You may not have activated the correct virtual environment, where Vex is installed.
- Path issues: Python might not be able to find the module because of incorrect path configurations.
Understanding these causes is the first step toward fixing the problem.
Setting Up Python Correctly in VS Code
To avoid errors like “No Module Named ‘Vex'”, you must ensure Python is correctly set up in VS Code.
- Install Python: If you haven’t installed Python yet, download it from python.org.
- Add Python to your PATH: During installation, make sure the “Add Python to PATH” option is selected. This ensures that Python commands work in your terminal.
- Verify the installation: Open a terminal in VS Code and type python –version to check that Python is properly installed.
Installing Vex in Python
Once Python is set up, you can install the Vex module. Here’s how:
- Open your terminal in VS Code.
- Run the command:
bash
Copy code
pip install vex - Verify the installation by running:
bash
Copy code
pip show vex
If the installation was successful, you should see details about the Vex module.
Understanding Virtual Environments in Python
A virtual environment is a self-contained directory with own Python installation and packages. Particularly when working on several projects using various versions of the same packages, virtual environments help control dependencies.
Setting Up a Virtual Environment in VS Code
Here’s how you can set up and use a virtual environment in VS Code:
- Open a terminal in VS Code.
- To build a virtual environment, run the following command:
- bash
Copy code
python -m venv venv
- Activate the virtual environment:
- On Windows:
bash
Copy code
.\venv\Scripts\activate
- On macOS/Linux:
bash
Copy code
source venv/bin/activate
After activating the virtual environment, you can install Vex or any other dependencies.
Ensuring VS Code is Using the Correct Interpreter
VS Code needs to use the correct Python interpreter for your project. If the wrong interpreter is selected, it won’t find the installed modules.
- Press Ctrl + Shift + P to open the command palette.
- Type and select “Python: Select Interpreter.”
- Select the interpreter associated with your virtual environment.
This ensures that VS Code runs your Python scripts using the correct version and environment.
Handling Path Issues in VS Code
Sometimes, Python can’t locate the Vex module because of incorrect path settings. You can manually set the Python Path in VS Code by following these steps:
- Open the command palette (Ctrl + Shift + P).
- Search for “Python: Configure Python Path.”
- Enter the correct path to your Python interpreter.
Ensuring that the Python path is set correctly will help VS Code locate your installed modules.
Dealing with Module Import Errors
Module import errors can be frustrating, but they’re usually straightforward to solve. Here are some general troubleshooting tips:
- Check for typos: Ensure that you’ve spelled the module name correctly in your import statement.
- Check installation: Run pip show vex to confirm that the module is installed.
- Activate the virtual environment: Ensure that your virtual environment is activated before running the script.
Installing and Managing Python Extensions in VS Code
Install extensions like the Python extension by Microsoft to improve your Python development experience in Vs Code. Useful tools included in this extension are environment management, debugging, and Intelligense.
- Open the Extensions view (Ctrl + Shift + X).
- Search for “Python” and install the official Python extension.
This will streamline your workflow and help you manage Python modules more efficiently.
Debugging Python in VS Code
To troubleshoot the “No Module Named ‘Vex'” error, you can set up debugging in VS Code:
- Set a breakpoint in your script by clicking next to the line numbers.
- Press F5 to start debugging.
- VS Code will stop at the breakpoint, allowing you to inspect variables and the state of your program.
This is useful for identifying whether the module is being correctly imported.
Using Requirements.txt for Managing Dependencies
A requirements.txt file lists all of the Python packages that your project depends on.. To create one:
- Run the command:
bash
Copy code
pip freeze > requirements.txt - This will generate a list of all installed packages, including Vex, making it easier to set up your environment on other machines.
Keeping Dependencies Up to Date
It’s important to keep your Python packages up to date. To update your packages, run:
bash
Copy code
- pip install –upgrade package_name
You can also use pip freeze to check the versions of installed packages.
Conclusion
Working with Python—especially in VS Code—the “No Module Named ‘Vex'” error is a common but fixable one. You may readily prevent this mistake by making sure your virtual environments, Python installation, and interpreter settings are accurate. Remember, seamless development depends on effective management of dependencies; why, tools like virtual environments and requirements are rather important.txt helps to simplify this. Happy coding.
FAQs
- What does “No Module Named ‘Vex'” mean?
It means Python can’t find the Vex module in your environment. - How do I install Vex?
Use the command pip install vex in your terminal to install the module. - Why isn’t VS Code recognizing my Python installation?
Ensure that Python is added to your system’s PATH and that the correct interpreter is selected. - What is a virtual environment?
A virtual environment isolates Python installations and dependencies for specific projects.
How do I set the Python interpreter in VS Code?
Use Ctrl + Shift + P, search for “Python: Select Interpreter,” and choose the correct one.

