Among the most often used VPN (Virtual Private Network) solutions on the market nowadays is Open VPN. It hides your actual IP address and encrypts data so users may create a safe connection across the internet. Install OpenVPN on your Netgear router to access your home network safely from anywhere in the globe and have piece of mind.
Excellent for home networking, netgear routers are well-known for their dependability and user-friendliness. Particularly if you wish to protect your online activity or access local files from a distance, Install OpenVPN on a Netgear Router might offer improved protection.
Why You Should Install OpenVPN on Your Netgear Router
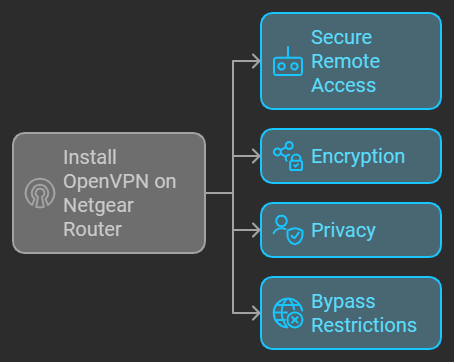
There are several benefits to installing OpenVPN on your Netgear router:
- Secure Remote Access: Access your home network securely from anywhere.
- Encryption: OpenVPN encrypts your internet traffic, making it harder for hackers to intercept your data.
- Privacy: By using a VPN, your real IP address is hidden, which helps in maintaining your privacy online.
- Bypass Restrictions: VPNs can help bypass geo-restrictions on certain websites and services.
Prerequisites for Installing OpenVPN on a Netgear Router
Before we begin, there are a few prerequisites to check.
Supported Netgear Router Models
Not all Netgear routers support OpenVPN. Check the user manual or visit the Netgear website to see if your router is compatible. Common models that support OpenVPN include:
- Netgear Nighthawk R7000
- Netgear Nighthawk R8000
- Netgear Nighthawk X10
Firmware and Hardware Requirements
Make sure your router’s firmware is up-to-date. If your router runs outdated firmware, you may face issues during installation. To check for updates:
- Log in to your router’s admin page.
- Go to Advanced > Administration > Router Update.
- Click Check to see if there’s a new firmware version available, and if so, update it.
Step-by-Step Guide to Installing OpenVPN on Netgear Router
Accessing Your Router’s Admin Page
- Open a web browser on a computer connected to your router.
- In the address bar, type http://www.routerlogin.net or http://192.168.1.1, then hit Enter.
- Log in using the router’s username and password (the default username is admin, and the default password is password).
Enabling OpenVPN on Netgear Router
- Once logged in, navigate to Advanced > Advanced Setup > VPN Service.
- Check the box to Enable VPN Service.
- Click Apply to save the settings.
Configuring OpenVPN Settings
Under the VPN settings, you’ll find options to configure:
- Tunneling Protocol: Choose OpenVPN.
- VPN Mode: Select the correct VPN mode for your needs, typically “Router Mode” for basic home use.
- WAN IP: You may need your external WAN IP address for remote connections.
Once configured, click Apply.
Downloading OpenVPN Configuration Files
To set up the client-side OpenVPN connection, you’ll need configuration files generated by your Netgear router:
- In the same VPN setup section, click For Windows or Other OS to download the configuration files.
- Save the .zip file to your computer and extract it.
Installing OpenVPN Client on Your Device
Now that your router is ready, you need to install the OpenVPN client on your device.
OpenVPN for Windows
- Go to the official OpenVPN website and download the OpenVPN client for Windows.
- Install the software and follow the prompts.
- Once installed, import the configuration files (more on this later).
OpenVPN for macOS
- Download Tunnelblick, an OpenVPN client for macOS.
- Install Tunnelblick, then import the configuration files from your router.
OpenVPN for Mobile Devices
You can install the OpenVPN app from the Google Play Store or Apple App Store. The setup process is similar to desktop clients.
Importing Configuration Files to the OpenVPN Client
How to Import on Windows
- Open the OpenVPN client.
- Click Import File and navigate to the configuration files you downloaded earlier.
- Click Connect.
Importing on macOS and Linux
The process is similar to Windows. Simply drag and drop the configuration files into the VPN client.
Importing on Mobile Devices
Open the OpenVPN app, tap on Import, and locate the configuration files from your file manager.
Connecting to Your Netgear Router Using OpenVPN
Click Connect on your VPN client when the configuration files are imported. OpenVPN can help you to be safely linked to your home network right now.
Troubleshooting OpenVPN Installation Issues
Common Problems and Fixes
- Unable to Connect: Make sure your router’s firmware is updated and the correct configuration files are used.
- Slow Connection: Check your internet speed and VPN settings. You might have to change the encryption degree.
Optimizing OpenVPN Performance on Your Netgear Router
To improve VPN performance:
- Use a wired connection whenever possible.
- Choose lower encryption settings if you prioritize speed over security.
- Disable unnecessary services running on your router.
Security Considerations and Best Practices for OpenVPN
- Regularly update your router’s firmware and OpenVPN client.
- Use strong, unique passwords for both your router and OpenVPN connection.
- Enable two-factor authentication (2FA) if available.
How to Check if OpenVPN is Working Correctly
Viewing your IP address will help you confirm your VPN connection. OpenVPN is operating as expected if the shown IP address matches your home network.
Using OpenVPN for Remote Access
OpenVPN allows you to access your home network remotely. This is particularly useful for accessing files, printers, or even IP cameras while you’re away from home.
Benefits of Using OpenVPN on a Netgear Router
- Enhanced Security: OpenVPN provides an additional layer of security for your online activity.
- Remote Access: Access your home network from anywhere.
- Privacy: OpenVPN masks your IP address, protecting your identity online.
Conclusion
One excellent approach to improve the security and privacy of your network is to install OpenVPN on a Netgear router. Using the detailed guide above, you should be able to quickly set it up and enjoy safe remote access to your house network from anywhere.
FAQs
- Can I use OpenVPN on any Netgear router? Not all Netgear routers support OpenVPN. Check your router’s manual or Netgear’s website for compatibility.
- What is the distinction between OpenVPN and other VPNs? OpenVPN is open-source and highly customizable, making it more secure and versatile than some other VPN protocols.
- Why is my OpenVPN connection slow? VPN connections can slow down due to encryption overhead or network congestion. Adjusting your router’s settings may help.
- How often should I update my OpenVPN settings? It’s a good practice to check for updates every few months to ensure optimal performance and security.
Can I use OpenVPN on mobile devices? Yes, OpenVPN is compatible with both Android and iOS devices.

