Strong routers like the Netgear R7800 become quite flexible tools for enhancing your gaming experience when combined with OpenWrt software. OpenWrt offers extra capabilities and settings that can greatly improve network performance, hence it is perfect for gamers even if the original firmware is good for daily use. This post will walk you through configuring the Gaming Settings for Netgear R7800 Running OpenWrt Firmware, thereby allowing you to reduce latency and enhance connection stability.
Why Choose OpenWrt for Gaming?
The main advantage of Gaming Settings for Netgear R7800 Running OpenWrt Firmware is the level of control it offers. OpenWrt lets you:
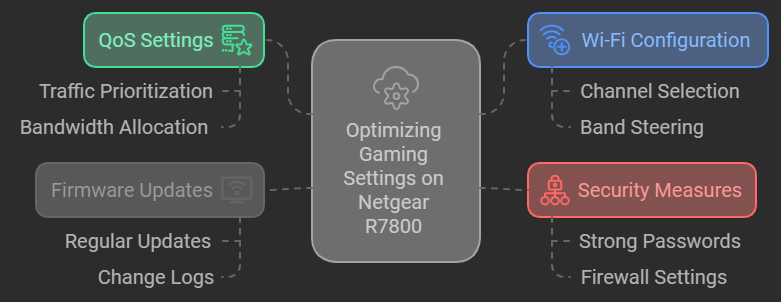
- Set advanced Quality of Service (QoS) settings
- Control bufferbloat with Smart Queue Management (SQM)
- Customize firewall rules for better security
- Overclock the router for better performance
- Optimize wireless settings for lower latency
For gamers, these customizations are key to reducing lag and ensuring a smooth online experience.
Installing OpenWrt on the Netgear R7800
Before diving into settings optimization, you’ll need to install OpenWrt firmware on your R7800 router.
Steps to Install OpenWrt:
- Download OpenWrt: Head over to the OpenWrt downloads page and download the correct firmware image for the Netgear R7800.
- Backup Settings: Always back up your router’s settings before making any changes.
- Flash the Firmware: Log in to the Netgear admin panel, go to the firmware update section, and upload the OpenWrt image.
- Restart the Router: After the firmware is successfully flashed, reboot the router.
- Log Into OpenWrt: Once the router restarts, you can log into OpenWrt via its web interface.
With OpenWrt installed, you’re ready to start optimizing your gaming settings.
Setting Up Basic Network Configuration
Once OpenWrt is installed, it’s important to configure basic network settings to ensure stability and reliability.
- Set the Router’s IP Address: By default, OpenWrt uses 192.168.1.1. You can change this if necessary to avoid conflicts with other devices on your network.
- DHCP Settings: Enable DHCP for dynamic IP assignment, or configure static IPs for key devices (discussed later).
- Check Firmware Updates: OpenWrt receives regular updates. Check your firmware to be current for best performance.
Optimizing Wireless Settings for Gaming
Although wired connections are preferred for gaming, you can still optimize Wi-Fi settings to reduce latency.
- Channel Selection: Use the least congested Wi-Fi channel. OpenWrt has tools like Wi-Fi Scanner to help you identify the best channel.
- Band Selection: Use the 5GHz band for gaming, as it offers lower interference and higher speeds compared to 2.4GHz.
- Transmit Power: Adjust the transmit power for better range and performance, but avoid setting it too high, as this can cause interference.
- Disable Unnecessary Features: Features like beamforming or MU-MIMO may cause increased latency. Test your network with these settings enabled and disabled to see what works best.
Wired Connection vs. Wireless Connection
Because it provides the lowest possible latency and removes interference, a wired Ethernet connection is practically always better for gaming. If you have the choice, use an Ethernet connection to straight connect your gaming device to the router.
Benefits of a Wired Connection:
- Consistent speeds
- Lower ping
- Reduced packet loss
Configuring Quality of Service (QoS)
Quality of Service (QoS) prioritizes gaming traffic over other network traffic, reducing lag during online gameplay.
Steps to Set Up QoS:
- Access QoS Settings: Navigate to Network > QoS in the OpenWrt interface.
- Prioritize Gaming Traffic: Add your gaming device’s IP address or MAC address and assign it a higher priority.
- Limit Bandwidth for Other Devices: Set bandwidth limits for other devices to prevent them from hogging the network.
Setting Up SQM (Smart Queue Management)
Among the main reasons gaming suffers with latency is bufferbloat. It occurs when the buffer of your router fills up, thereby postponing the game data transfer. The SQM tool of OpenWrt helps avoid bufferbloat.
Steps to Set Up SQM:
- Install SQM: Go to System > Software, find the luci-app-sqm package, and install it.
- Enable SQM: Once installed, enable SQM under Network > SQM QoS.
- Set Upload/Download Limits: Configure the download and upload speeds to slightly below your ISP’s maximum speeds to prevent congestion.
Configuring Static IPs for Gaming Devices
Assigning static IPs to your gaming devices ensures they receive consistent QoS prioritization and simplifies port forwarding.
- Access Static IP Settings: Go to Network > DHCP and DNS.
- Add Static Lease: Enter the MAC address of your gaming device and assign a static IP.
- Save and Apply Settings.
Port Forwarding and NAT Settings
Some games need particular ports open for best operation. Port forwarding and NAT help you to make sure your router lets this traffic pass through.
Steps for Port Forwarding:
- Identify Required Ports: Check the ports required by your games (usually available from the game’s support page).
- Set Up Port Forwarding: Go to Network > Firewall > Port Forwards and add the necessary ports.
- Test the Connection: Use tools like the Ping Test to ensure the ports are open.
Optimizing DNS for Gaming
Faster response times follow from a fast DNS server reducing the time your system needs to resolve gaming servers.
Steps to Change DNS:
- Access DNS Settings: Go to Network > DHCP and DNS.
- Select a Faster DNS Server: Use public DNS servers like Google (8.8.8.8) or Cloudflare (1.1.1.1).
- Save and Apply Settings.
VPN Considerations for Gaming
While using a VPN could offer some security advantages, it frequently results in higher latency. If privacy concerns call for a VPN, pick one with a gaming-specific profile that gives low-latency servers top priority.
Monitoring Network Performance
Monitoring your network is crucial to guarantee consistent performance once all these parameters have been configured.
Tools for Monitoring:
- Ping Test: Measure latency and packet loss.
- Speed Test: Regularly check your internet speed to ensure it matches what your ISP promises.
- Netdata: Install this OpenWrt package to monitor your router’s CPU, memory, and network usage in real time.
Overclocking the R7800 for Better Performance
Although it improves the performance of your router, overclocking carries hazards including overheating. Think about this only if you are sure about the stability of your arrangement and cooling.
Steps to Overclock:
- Access SSH: You’ll need to access the router via SSH.
- Adjust Clock Speed: Use commands to increase the CPU clock speed. Be cautious not to overdo it, as it may cause instability.
- Monitor Performance: Keep an eye on the router’s temperature and performance after overclocking.
Conclusion
Setting up QoS and SQM, adjusting wifi settings, and maybe even overclocking help you to optimize your Netgear R7800 running OpenWrt for gaming. Following the advice in this page will help you to minimize lag, cut latency, and have better online gaming sessions.
FAQs
- Is OpenWrt better for gaming compared to stock firmware?
Yes, OpenWrt provides more control over network settings, allowing for better optimization for gaming. - What is the best Wi-Fi band for gaming?
The 5GHz band is recommended for gaming due to its higher speeds and lower interference. - Do I need to use a wired connection for gaming?
While not necessary, a wired connection generally offers the lowest latency and most reliable performance. - How does SQM improve gaming performance?
SQM helps control bufferbloat, ensuring that your gaming data gets priority and reducing lag spikes.
Should I overclock my Netgear R7800 for gaming?
Overclocking can improve performance, but it should only be done with proper cooling and if you’re aware of the risks involved.

