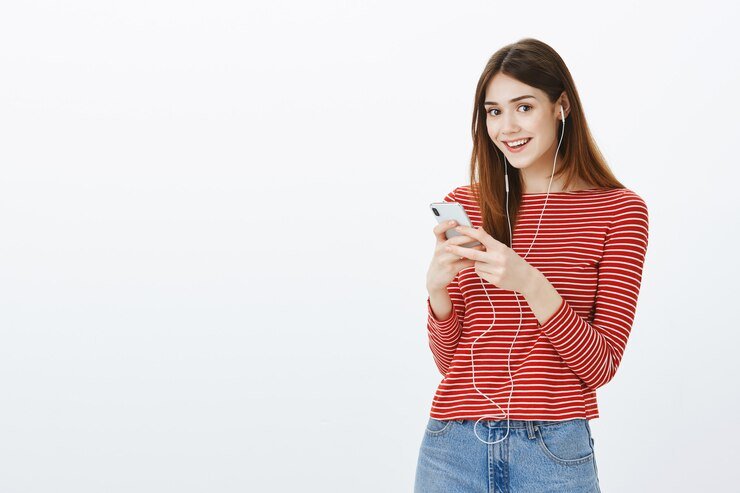
In today’s world, having a secure WiFi network is more important than ever. With so many devices connected to the internet—smartphones, laptops, tablets, smart TVs, and even home appliances—an unsecured WiFi network can be an open door to hackers or freeloaders. Changing your WiFi password regularly is a simple and effective way to enhance security. If you’re a Spectrum WiFi user, this guide will help you understand how to change password for wifi spectrum and keep your network secure.
What You Need to Change Your Spectrum WiFi Password
Before you start, you’ll need a few basic things:
- Your change password for wifi spectrum account login information (username and password)
- Access to the Spectrum app, website, or router admin interface
- A device connected to your Spectrum network (smartphone, computer, or tablet)
Methods to Change Spectrum WiFi Password
There are three primary ways you can change yourchange password for wifi spectrum password:
- Using the Spectrum App
- Through Spectrum’s Website
- By accessing the Router Admin Interface directly
Every technique is simple and just needs a few steps. Let’s dive into each one!
Step-by-Step Guide to Changing Password via the Spectrum App
1. Download the Spectrum App:
You must download the Spectrum app from Google Play (Android) or the App Store (iOS) if you haven’t already. You can quickly control your network settings and make changes by using the app.
2.Log in to Your Spectrum Account:
Launch the application and enter your password and Spectrum username to log in.If you do not already have an account, you will need to create one.
3. Access the WiFi Settings:
Go to the “Services” area of the app after logging in. Under the “Internet” tab, you’ll see your WiFi network name (SSID) and password options.
4. Change the Password:
Click on the “WiFi Network” option, and you’ll be able to change your password. Choose a strong, unique password (we’ll discuss tips for a secure password later in the article).
5. Save Your Changes:
Once you’ve entered your new password, make sure to click “Save” or “Apply” to update the settings.
Step-by-Step Guide to Changing Password via Spectrum’s Website
1. Visit Spectrum’s Website:
Go to Spectrum’s official website and log in to your account with your username and password.
2. Go to the Internet Section:
After logging in, navigate to the “Services” or “Internet” section. Here, you’ll see details about your WiFi network, including the option to change the password.
3. Change Your Password:
Find the option labeled “Change WiFi Settings” or something similar. Enter your new desired password and make sure it follows security best practices.
4. Save Your Settings:
Once the new password has been entered, save the modifications. Your WiFi network will now use the updated password.
Step-by-Step Guide to Changing Password via Router’s Admin Page
1. Change Your Spectrum WiFi Password
Changing your Spectrum WiFi password is quick and straightforward. Start by connecting your device to the Spectrum network and open a web browser. Enter your router’s IP address, typically 192.168.1.1 or 192.168.0.1, into the address bar and press Enter. Use the admin credentials for your router to log in (usually located on the router or in its manual).
Once logged in, navigate to the “Wireless” or “WiFi Settings” section.Find the WiFi password change option, then type in a new, strong password. If required, restart your router after saving your modifications.
Reconnect your devices using the new password to ensure everything is working correctly. Updating your password regularly helps keep your network secure from unauthorized access.
2. Log into the Admin Interface:
You will need to log into the admin interface using your router’s admin username and password. If you’ve never changed these settings, the default information might be available on the back of the router or in your user manual.
3. Access WiFi Settings:
Go to the “Wireless” or “WiFi” settings area after logging in.. You’ll see your current WiFi password here.
4. Change the Password:
Enter your new WiFi password in the appropriate field. Make sure it’s secure and difficult to guess.
5. Save the Changes:
After entering your new password, save the changes. Your router will now use the new password for your WiFi network.
The Best Ways to Make a Secure WiFi Password
Creating a strong password is essential for keeping your network secure. Here are some tips:
- Use a variety of characters:Include upper and lowercase letters, numerals, and special characters.
- Avoid common words or phrases: Avoid using easily guessable information like your name, birthdate, or simple sequences like “123456.”
- Make it long: Aim for at least 12-16 characters to make your password harder to crack.
- Don’t reuse old passwords: Always create a fresh password instead of recycling an old one.
What Happens After You Change Your Password?
All connected devices will be unplugged and require the new password to reconnect once you have changed your WiFi password. Ensure that you change the password on all of your electronics, including laptops, tablets, cellphones, and smart home appliances.
Troubleshooting Common Issues
1. Forgetting Your New Password:
If you forget your new WiFi password, don’t worry. You can always reset it using the methods described above. You can also find the new password in the Spectrum app or by logging into your router’s admin page.
2. Resetting the Router:
If you’re having trouble accessing your WiFi after change password for wifi spectrum, consider resetting the router. Simply press and hold the reset button (usually located at the back of the router) for about 10 seconds.
How Often Should You Change Your WiFi Password?
For optimal security, it’s recommended to change your WiFi password every three to six months. This practice can help minimize the risk of unauthorized users accessing your network, especially if you’ve shared your password with guests in the past.
Why is Your WiFi Network Security Important?
Leaving your WiFi network unsecured can lead to several problems, including:
- Unauthorized access: Strangers or neighbors can use your WiFi, slowing down your internet speed.
- Data breaches: Hackers could potentially access your personal data, including banking information, passwords, or sensitive files.
- Legal issues: If someone uses your WiFi for illegal activities, it can be traced back to your IP address, which could cause legal trouble.
Conclusion
Changing your Spectrum WiFi password is an easy and crucial step to ensure your network’s security. Whether you use the Spectrum app, website, or router’s admin page, you can safeguard your internet connection from unwanted users and potential cyber threats by updating your password regularly. Take a few minutes to secure your WiFi, and enjoy peace of mind knowing your network is protected.

