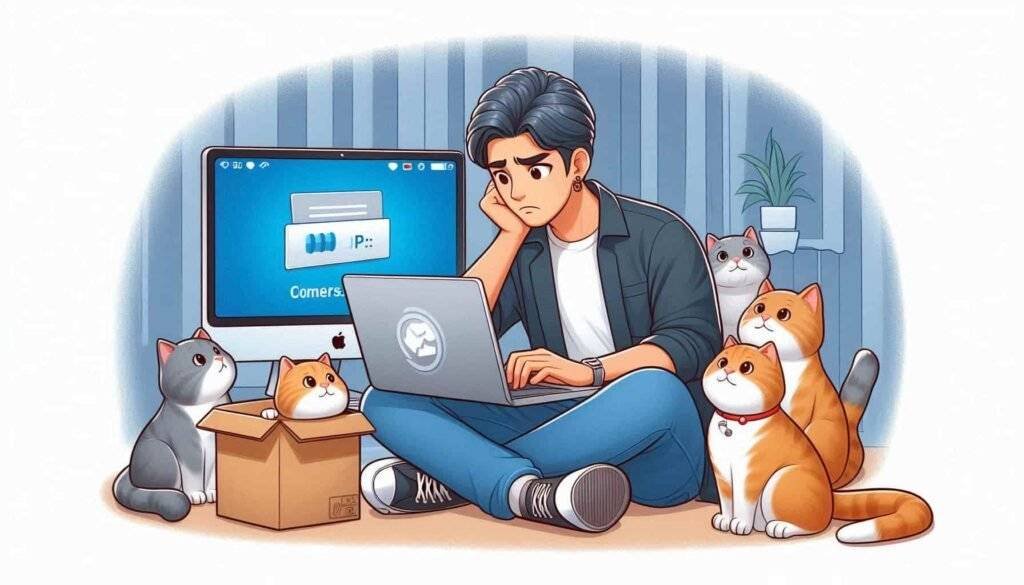
On Apple products, AirDrop is a great tool that lets you rapidly distribute files, images, movies, and more among iPhones, iPads, and Macs. Like all technologies, AirDrop is not perfect though. You are not alone if AirDrop is giving you problems. When something doesn’t perform as planned, it might be annoying; but, don’t panic; there are easy ways to have it operating once more. This tutorial will lead you through the most typical causes AirDrop could not be working for and fast fixes for them.
Why Is AirDrop Not Working? Common Issues and Their Solutions
Although AirDrop is meant to make file sharing simple and smooth, several elements can cause it to fail as intended. First let’s explore several typical causes of AirDrop not working on your device and discuss how to handle each one.
1. Check AirDrop Compatibility
AirDrop only works on some Apple devices, hence it’s crucial to make sure both of them are compatible. To employ AirDrop, your iPhone, iPad, or Mac must be running at least iOS 7 or macOS Yosemite.
Solution:
Make sure hardware on both devices is AirDrop enabled. If you operate a Mac, be sure it runs macOS Yosemite or later.
2. AirDrop Settings May Be Disabled
Another typical cause AirDrop fails on your smartphone is maybe the point turned off on it.This can do should you have unintentionally turned off it or if you have been utilising a limited setting.
Solution:
To make your iPhone or iPad compatible with AirDrop:
- Slink down from the top-right to reach the Control Centre.
- Press and hold the network settings card (containing icons for aeroplane mode, Wi-Fi, and Bluetooth).
To enable AirDrop on your Mac:
- Open Finder.
- In the sidebar, select “AirDrop.”
- If AirDrop isn’t enabled, click the “Turn On AirDrop” button.
3. Check Wi-Fi and Bluetooth Connections
AirDrop files are transferred using Bluetooth and Wi-Fi both. AirDrop will not function if any of these connections is weak or switched off. It is thus imperative to make sure both are turned on and functional.
Solution:
- For iPhone or iPad: Opening the Control Centre and tapping the relevant icons will help you to turn on Bluetooth as well as Wi-Fi.
- For Mac: Examining the top-right corner of the menu bar will help you to make sure Bluetooth and Wi-Fi are enabled.If either is off, click to turn it on.
4. Devices Are Too Far Apart
While the file transfer takes place over Wi-Fi, AirDrop detects around devices via Bluetooth. Should the devices be too far apart, they could fail to recognise one another.
Solution:
Try again; both devices should be at a tight range—ideally 30 feet (9 meters—or less. Moving in closer could fix the problem.
5. Device in Sleep Mode
AirDrop might not be able to operate if your Mac, iPad, or iPhone is in sleep. Sometimes the gadget might not be sensitive enough to grab or transmit files.
Solution:
On your iPhone or iPad, tap the screen to wake up your gadget; on your Mac, move the mouse.
6. Personal Hotspot Is On
Should the personal hotspot on your iPhone be turned on, AirDrop may be interfered with. This is so because conflicts could develop as AirDrop makes use of the same wireless network the hotspot establishes.
Solution:
Disable the Personal Hotspot by navigating to Settings > Personal Hotspot prior to utilizing AirDrop.
7. Device Running Low on Storage
Should your iPhone, iPad, or Mac run low on storage, AirDrop may not be able to finish the transfer given inadequate space.
Solution:
Visit Settings > General > iPhone Storage (or iPad Storage) to check your storage and clear some space by removing extraneous apps or folders.
8. AirDrop Not Working Between Devices with Different Apple IDs
Devices must be either logged into the same Apple ID or for both devices for AirDrop to be within the contact list of the other device.
Solution:
Make sure either gadget is in each other’s contacts or uses the same Apple ID. To get around Apple ID restrictions, try also setting AirDrop settings to “Everyone”.
9. Outdated Software
Using out-of-date software can result in AirDrop not working. An obsolete iOS, macOS, or iPadOS version could prohibit AirDrop from operating as it depends on specific software versions.
Solution:
Go to Settings > General > Software Update on iPhone or iPad or Apple Menu > System Preferences > Software Update on a Mac to find software updates and install the newest version of iOS or macOS.
Advanced AirDrop Troubleshooting
Here are some advanced troubleshooting techniques to assist you should AirDrop still not be working following basic answers.
10. Restart Your Devices
Sometimes the solution comes from a basic restart. Try reseting both devices if you have tried all the preceding remedies and AirDrop still isn’t working.
Solution:
Turn off your Mac, iPad, or iPhone; wait a few seconds; then turn it back on. This will enable the network settings to be reset and any software flaws generating AirDrop problems fixed.
11. Reset the network setting on an iPhone or iPad
Sometimes AirDrop’s operation is hampered by network-related problems. By reseting your network settings, all network-related settings will be returned to their default levels.
Solution:
- Click Settings > General > Reset.
- Tap Reset Network Settings.
(Please be advised that this will eliminate any saved Wi-Fi passwords and VPN configurations.)
12. Check for Interference
AirDrop makes use of Bluetooth and Wi-Fi signals; interference from other devices or networks may lead to issues. Similar frequency electronic devices like microwaves can occasionally produce interference.
Solution:
Try once after moving your devices away from any possible interference source—such as microwaves, wireless routers, or other Bluetooth devices.
How to Use AirDrop to Transfer Files: A Quick Guide
Once you have resolved the problem, let’s quickly review how to effectively use AirDrop.
Step 1: Activate AirDrop
Use the above directions to make sure AirDrop is turned on and correctly configured on both devices.
Step 2: Select the File to Share
Go to the app or file you wish to share—e.g., Notes or Pictures—on your iPhone or iPad. Choose the AirDrop symbol after tapping the Share button.
Step 3: Choose the Device to Share With
AirDrop will show the surrounding devices.Select the device from which you wish to transmit the file. The recipient will get a note requesting either acceptance or rejection of the transfer.
Step 4: Accept the File
The file will be sent straight away once the recipient approves. Files sent on a Mac will wind up in the Downloads folder.
Conclusion
Sharing files across Apple devices is easy and quick with AirDrop, but when it doesn’t function it may be annoying. Fortunately, most problems may be fixed rapidly with the above mentioned remedies. From verifying compatibility to reseting network settings, there are various ways to have AirDrop back up and running.
Should you still be experiencing difficulties, don’t hesitate to get more help from Apple support. A great tool, AirDrop can operate flawlessly every time given the correct settings.
Frequently Asked Questions (FAQs)
1. Why is AirDrop not showing up on my Mac?
AirDrop may not appear if Bluetooth or Wi-Fi is turned off or if the device is not within range. Make sure both devices are properly configured, and restart them if necessary.
2. Can I send large files through AirDrop?
Yes, AirDrop can handle large files. However, it’s important to ensure both devices have sufficient storage and are not experiencing network issues.
3. Does AirDrop work with non-Apple devices?
No, AirDrop is only compatible with Apple devices. You cannot use it to share files with Android or Windows devices.
4. Can I AirDrop files without Wi-Fi?
However, it doesn’t require an active internet connection.
5. What should I do if AirDrop says “Waiting”?
If AirDrop shows “Waiting,” it might be due to connectivity issues. Try restarting both devices, resetting network settings, or adjusting the AirDrop settings.

